[환경]
이클립스 + WTP : 웹개발환경
톰캣 5.5.20 : 웹서버 및 서블릿엔진
[스프링예제를 실행하기 위해서 필요한 라이브러리들]
스프링 : spring.jar
커몬로깅 : commons-logging.jar
LOG4J : log4j-1.2.14.jar
JSTL : standard.jar
JSTL : jstl.jar
Spring MVC 예제를 실행하기 위해서는 위에 나열한 라이브러리들을 이클립스에서 인식할 수 있도록 해줘야 한다.나같은 경우에는 위의 라이브러리들을 한곳의 폴더에 모아놓고 한번에 추가할 수 있도록 편의를 도모했다.(아래그림참조) 이클립스에서 적당한 명칭으로 프로젝트를 만든다 본인은 springapp로 설정을 했다. 그러면 이클립스 실행시 지정한 워크스페이스아래 springapp라는 폴더가 생성된다.(여기서 중요한 것은 프로젝트명을 톰캣에서 서비스할 명칭으로 만들어 주는 것이다 export시에 프로젝트명을 기준으로 export한다)
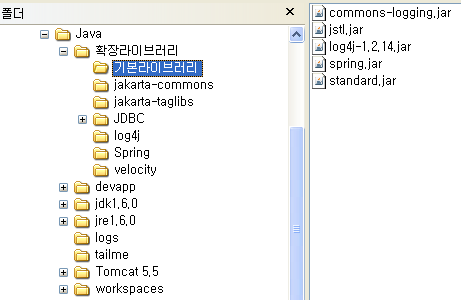
이클립스에서 라이브러리를 참조하는 방법은 4가지 방법이 존재한다. 이중에서 한가지 방법은 개발만 가능하고 이클립스에서의 실행이나 배포(Export)시에 라이브러리들을 톰캣 webapps폴더로 옯겨주지 않는다.
1. Project 루트에서 Properties 클릭 후 Properties for [프로젝트명] 창 팝업 좌측메뉴중
1.1 J2EE Module Dependencies
아래 그림과 같이 프로젝트 속성창에서 J2EE Module Dependencies 메뉴를 보면 설명과 함께 외부 JAR파일을 등록할 수 있도록 되
어 있다. Add External JARS...버튼을 클릭해 보자
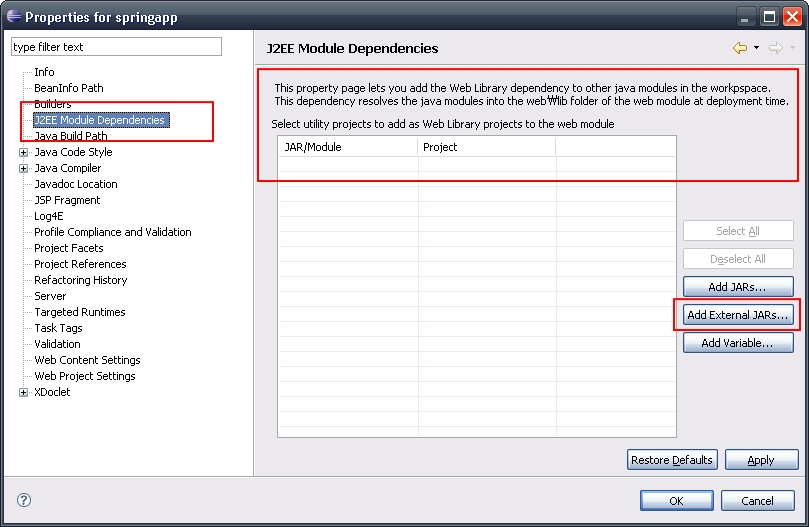
버튼을 클릭하고 다면 파일선택창이 나서 필요한 JAR파일을 선택할 수 있게 되고 파일선택 후 확인 버튼을 누르게 되면 아래와 같은 화면을 나타나게 되고 프로젝트 트리의 Web App Libraries에 바로 참조된 라이브러리들이 나타나게 된다. 만일 후에 필요없게된 JAR파일은 선택을 해제하게 되면 더이상 참조하지 않게 된다. (특이하게 삭제하지 않고 선택을 해제하게 되어 있다. 선택을 해제했을 당시 바로 없어지진 않지만 속성창을 닫고 다시 띄우게 되면 선택을 해제한 JAR파일이 없어졌음을 확인할 수 있다
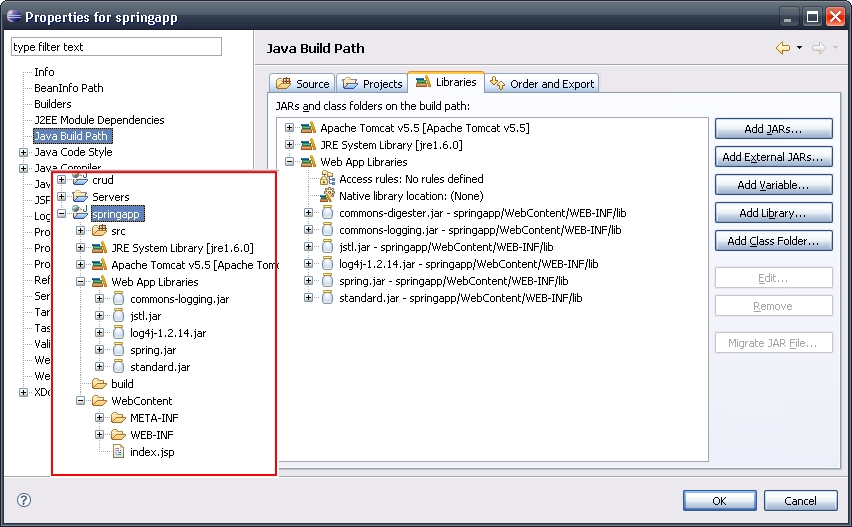
1.2 Java Build Path
위의 방
2. Project Tree에서 WEB-INF/lib 폴더 오른쪽 클릭후 Import 하는 방법
2.1 Import메뉴를 선택한다.
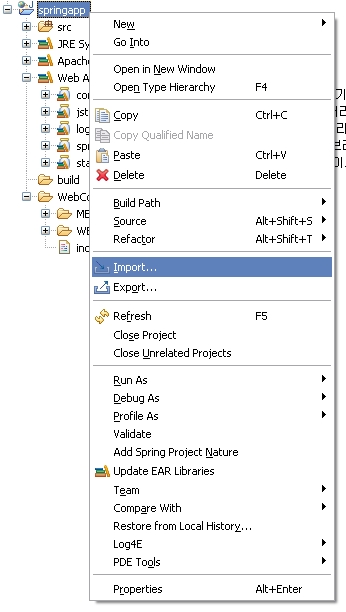
2.2 Import방식을 선택한다.
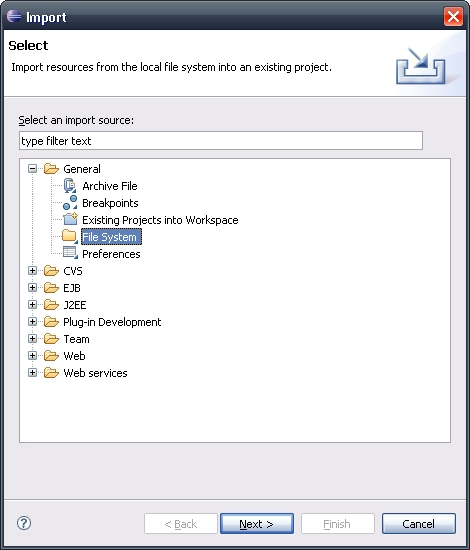
2.3 Import할 Jar파일을 추가하고 사용할 Jar파일을 선택한다.
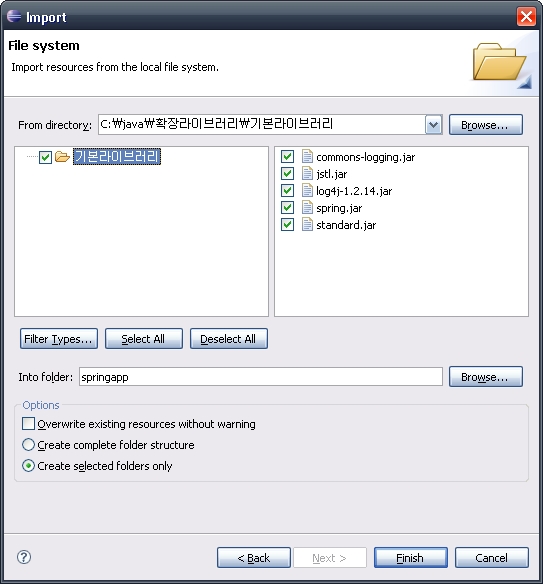
3. Workspace명/프로젝트명/WEB-INF/lib 폴더에 관련라이브러리 복사(단 이경우 복사후 프로젝트 트리에서 F5를 눌러 리프레시)
이 방법은 단순히 필요한 라이브러리들을 지정한 위치에 복사하는 것이기 때문에 별도의 화면을 준비하지 않았다.
이렇게 지정한 위치에 필요한 라이브러리들을 복사하는 것만으로 2번과 같은 효과를 가질 수 있기 때문에 반대로 2번의 방법은 3번
과 같은 방법의 자동화라고 말할 수 있겠다.
위의 4가지 방법 중 2번과 3번의 방법은 참조하고자 하는 라이브러리들이 Workspace명/프로젝트명/WEB-INF/lib 폴더에 설치된다.
1.2의 방법은 개발중에는 Workspace명/프로젝트명/WEB-INF/lib 폴더에 라이브러리가 복사되지 않지만 deploy시에 해당폴더로 설치된다.
1.2, 2, 3번 과정 모두 라이브러리를 참조하고 나면 아래그림과 같이 프로젝트 트리의 Web App Libraries및 프로젝트 속성창의 Java Build Path탭의 Web App Libraries 하위로 우리가 참조한 라이브러리가 표시되는 것을 볼 수 있다. 결국 3가지 방법으로 필요한 JAR파일을 등록하는 방법이라고 할 수 있지만 가장 이클립스다운 방법은 1.2번의 J2EE Module Dependencies속성창에 등록하는 방법이라고 이야기 하고 싶다. 하지만 선택은 이글을 보고 계신 분의 자유가 아니겠는가 ^^
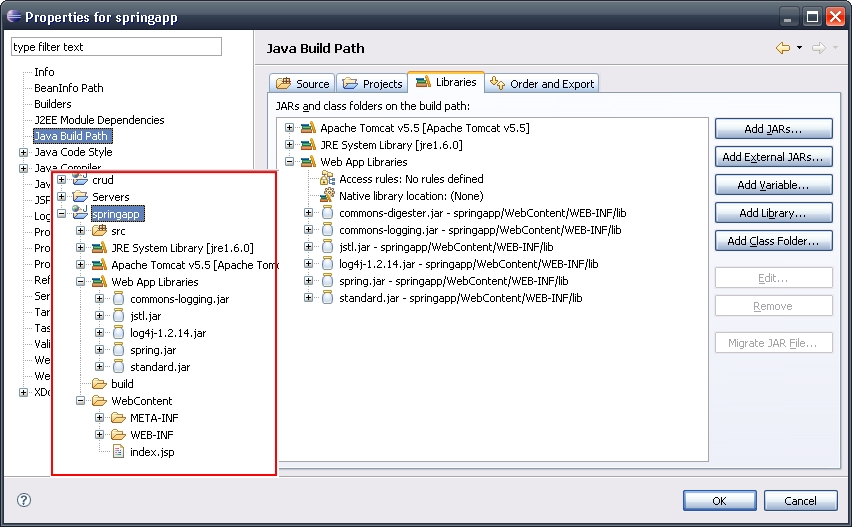
라이브러리 설정에 관련된 것은 다 살펴 보았으므로 이제 Export 를 해보자 Export는 총5개의 단계로 이루어져 있다.
1단계 : Export 메뉴 선택
2단계 : Export 방식 선택(Web WAR파일 선택)
3단계 : EXport 위치 선택(톰캣설치폴더의 webapps선택)
4단계 : 톰캣설치폴더/webapps에 프로젝트명의 war파일이 생성되었는지 확인
5단계 : 톰캣서비스를 시작 -> 서비스 확인
톰캣설치폴더/webapps를 확인해보면 프로젝트명의 폴더가 자동으로 생성되어 있다.
이로서 이클립스의 프로젝트를 톰캣서버의 컨텍스트로 배포하는 과정이 완료되었다.
다음에는 앤트를 이용한 deploy(=Export)방법을 올려보도록 하겠다.
※ 이클립스+WTP+WAS(톰캣) 상황에서 프로그램을 개발하게 되면 이클립스는 프로젝트를 실행하기 위한 환경을 갖추기 위해 프로젝트에 Server Runtime를 설정할 것을 요구한다. Server Runtime 설정 과정을 살펴볼때 이클립스가 요구하는 서버는 적어도 JSP나 서블릿을 실행할 수 있는 환경 즉 WAS를 요구하는 것이다. 따라서 weblogic등을 서버로 등록할 수 있다.
출처 : http://cafe.naver.com/bonohemi.cafe?iframe_url=/ArticleRead.nhn%3Farticleid=54