IT 제품 바라보기/Phone & Tablet
갤럭시노트3, 한층 업그레이드 된 S펜 기능
하늘다래
2013. 11. 11. 08:00
갤럭시노트3, 한층 업그레이드 된 S펜 기능
지난 포스팅에서 갤럭시노트3의 디자인과 스펙, 그리고 2.3 GHz Quad-Core 퀄컴 스냅드래곤 800 CPU와 3GB RAM 등 향상된 하드웨어 성능으로 멀티 태스킹 능력이 탁월하다는 점을 소개해드렸습니다.
오늘은 갤럭시노트3의 가장 큰 특징 중 하나인 한층 업그레이드 된 S펜 기능에 대해서 소개해드릴까 합니다. 이미 많은 분들이 갤럭시노트3 소개 트레일러 영상을 통해 S펜의 기능에 대해 많이 접하셨겠지만, 실제 제품을 사용할 때 어느 정도 기능까지 사용 가능한지 써보지 않고선 알 수 없으므로 상세한 사용기 준비해봤습니다.

■ 갤럭시노트3의 업그레이드된 S펜 기능으로 일상을 편리하게!
갤럭시노트에 S펜이 처음 도입된 이후, 점점 활용할 수 있는 기능이 다양해지고 있습니다. 이번 갤럭시노트3 소개 트레일러 영상에서 많은 이들의 주목을 받았던 기능은 S펜을 활용한 Air Command 기능이었습니다. 이는 S펜을 화면 위에 두고 버튼을 누르면 부채꼴 모양의 메뉴가 등장해 S펜으로 자주 사용하는 기능(Action Memo, Scrap book, S Finder, Pen Window, Screen Write)을 활성화해주는 방식을 말합니다.
지난 리뷰에서도 소개해드렸지만, Air Command 기능이 활성화 되면서 부채꼴 모양의 메뉴가 등장하는 것은 앱 디자이너라면 누구나 한 번쯤 '이런 기능을 이렇게 디자인해서 나올 수 있었음 좋겠다' 라고 만들어 보게 되는데, 개발자들이 그건 구현하기도 너무 힘들고 어려운 점이 많다고 해서 퇴짜를 맞는 경우가 허다했던 디자인이었다고 하더군요. 그래서 디자이너들이 갤럭시노트3 소개 영상을 보며 가장 감명 깊었던 점이 Air Command라고 하더군요. ^^;

갤럭시노트3에서 Air Command 기능을 펼치는 방법은 두 가지가 있습니다. 첫 번째는 환경 설정에서 S펜을 뺄 때, 어떤 기능을 활성화 할 것인지 정할 수 있는데, 여기에 Air Command 를 지정해두면, 위 이미지처럼 바로 실행이 됩니다. 갤럭시노트3의 기본 옵션이라 따로 바꾸지 않으면 S펜을 빼는 즉시 활용할 수 있습니다.
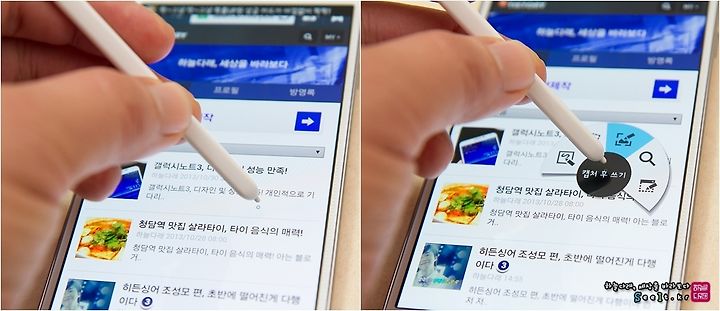
두 번째 방법은 S펜을 화면 위에 띄워둔 상태에서 버튼을 꾹 누르면 위 이미지처럼 Air Command 메뉴가 부채꼴 모양으로 펼쳐지게 됩니다. 이 기능은 영화를 듣든 음악을 듣든 웹서핑을 하든 기본 홈 화면이든 상관 없이 모두 동작하는 것이 특징입니다.
그럼, Air Command의 기능에 대해 하나씩 살펴볼까요?
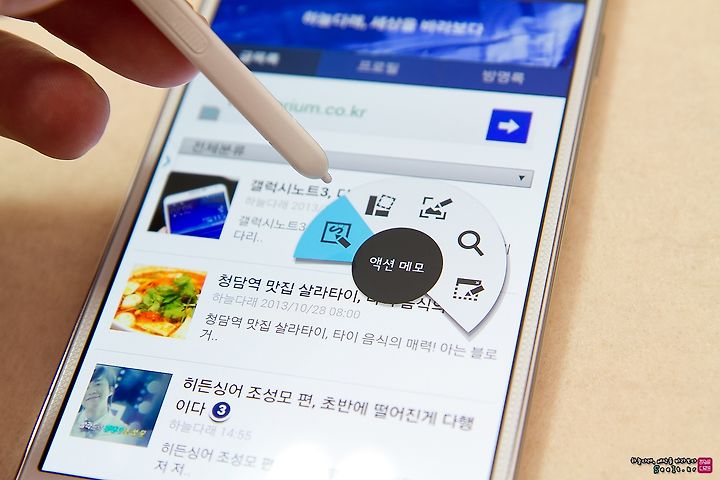
갤럭시노트3 S펜 활용, 액션 메모(Action Memo) 기능
첫 번째는 액션 메모 기능입니다. 이 기능은 S메모 기능의 업그레이드 버전이라고 간단히 설명드릴 수 있을 것 같은데, 손글씨로 메모한 정보를 인식해 전화 걸기, 번호 저장, 지도 위치 찾기, 키워드 검색 등의 기능을 추가로 수행할 수 있도록 도와줍니다. 제 경우는 통화하다가 메모에 포함된 내용으로 전화번호 저장, 지도에서 업체 위치 찾기, 할 일 추가 하기 등을 자주 합니다. 굉장히 유용하더군요.

Air Command 에서 액션 메모를 선택하면 기능을 활용하는 방법에 대한 소개가 나오고 S노트에 필기하듯 간단하게 다양한 정보를 입력해줍니다.

펜 색상을 다양하게 선택할 수 있고, 지우개, 메모 배경 변경, 메모 최소화, 리스트 확인 등의 기능을 제공하지만, 가장 유용한 기능은 '액션 기능에 연결' 입니다.
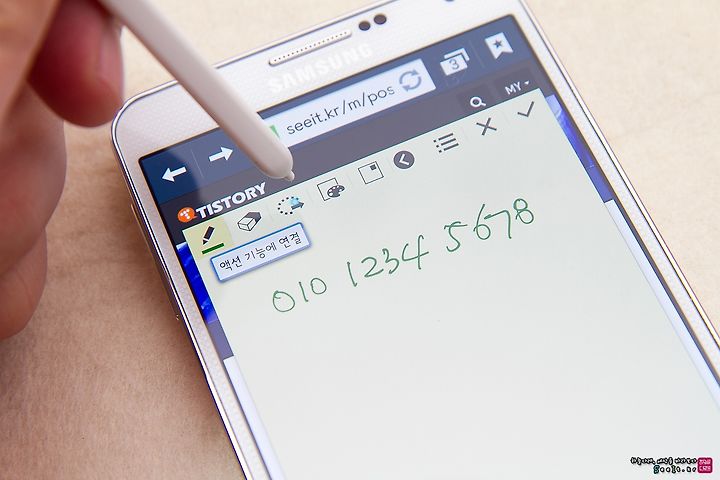 ▲ 갤럭시노트3 S펜 액션 메모 기능
▲ 갤럭시노트3 S펜 액션 메모 기능
액션 메모에 다양한 내용을 입력한 후, '액션 기능에 연결'을 선택하면 현재 메모에 입력된 모든 내용을 자동으로 전체 선택해줍니다. 그럼 선택된 부분으로 어떤 액션을 할 것인지 결정할 수 있도록 context menu가 팝업되는데요. 연결할 수 있는 액션 기능은 전화 걸기, 번호 저장, 문자 보내기, 이메일 전송, 웹 검색, 지도 검색, 할 일 추가 등이 있습니다.
 ▲ 액션 메모의 전화 번호가 선택된 상태에서 전화 걸기와 연락처 추가 기능을 수행할 수 있다.
▲ 액션 메모의 전화 번호가 선택된 상태에서 전화 걸기와 연락처 추가 기능을 수행할 수 있다. ▲ 액션 메모의 전화 번호가 선택된 상태에서 해당 번호로 문자 메시지를 보낼 수도 있다.
▲ 액션 메모의 전화 번호가 선택된 상태에서 해당 번호로 문자 메시지를 보낼 수도 있다.
'액션 기능에 연결' 기능을 선택하면 위 이미지처럼 메모 전체가 선택 되지만, 원하는 영역만 따로 선택할 수도 있습니다. S펜으로 선택하고자 하는 부분에 그려주면 자동으로 선택되고 원하는 액션으로 연결이 가능합니다.
 ▲ 액션 메모에서 이메일 주소만 선택해 해당 주소로 이메일 전송
▲ 액션 메모에서 이메일 주소만 선택해 해당 주소로 이메일 전송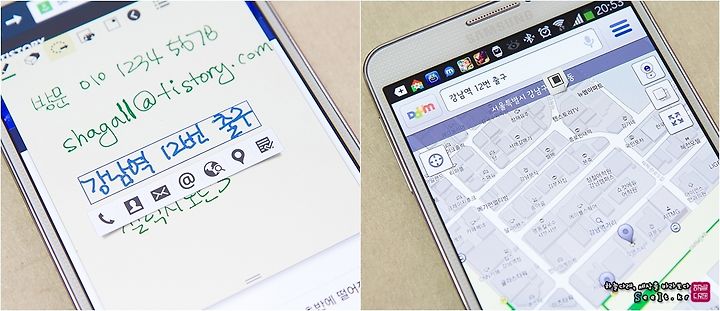 ▲ 액션 메모에서 지역명, 지하철명 등을 선택해 지도에서 검색
▲ 액션 메모에서 지역명, 지하철명 등을 선택해 지도에서 검색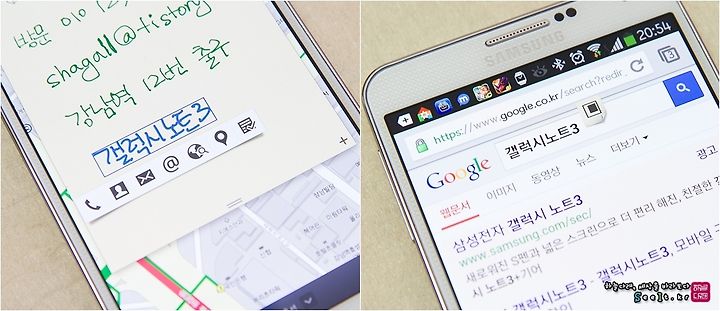 ▲ 액션 메모의 특정 키워드를 웹 검색
▲ 액션 메모의 특정 키워드를 웹 검색위 이미지에서 소개한 것처럼 액션 메모에 입력 된 내용 일부를 선택해 전화를 걸고 문자 보내고, 이메일을 보내고, 지도 검색을 하고 할 일 목록을 추가하는 등 액션 메모 한 장으로 다양한 기능을 동시에 수행할 수 있습니다. 이전에는 필요한 내용을 클립 보드에 복사해 원하는 앱을 다시 실행하고 그 앱에 붙여넣기 해서 추가 기능을 수행했는데, 액션 메모 기능으로 여러 단계를 줄일 수 있습니다.
 ▲ 갤럭시노트3, 통화 중에도 액션 메모를 실행할 수 있다.
▲ 갤럭시노트3, 통화 중에도 액션 메모를 실행할 수 있다.최근 여자 친구와 통화를 하다가 액션 메모를 재밌게 활용할 수 있는 방법을 찾았습니다. 상상력을 요구하는 내용으로 전화 통화를 하고 있었는데, 도저히 이해시켜주기 쉽지 않을 듯 해서 바로 S펜을 꺼내들었습니다.

의미 전달을 명확하게 하기 위한 단순한 그림을 그려서 전송해줘야겠다는 생각에 그림을 그리다보니 액션 메모 우측 상단에 MMS 전송 버튼이 보이더군요? 평소에 실행하던 액션 메모에선 없던 기능이었는데, 통화 중이라 생긴 듯 하여 그림을 다 그린 후, MMS 전송 기능을 실행하니 여자친구한테 그림이 바로 전송되었습니다.
예전 같으면 S메모에 저장해서 해당 내용을 캡쳐해서 문자 어플을 실행하거나 마이피플을 실행해 이미지 파일로 전송해줬었는데, 액션 메모를 활용해 여러 단계를 줄여서 간단히 전송할 수 있어서 정말 편하더군요!
이는 업무적으로 통화를 하다가 상대방이 보낸 이미지 파일에 S펜으로 수정할 곳을 체크해서 바로 MMS로 손쉽게 전송하는 등 다양한 형태로 활용할 수 있습니다. 갤럭시노트3 S펜 활용도를 높여주는 기능!
 ▲ 작성했던 액션 메모들은 리스트 형태로 관리할 수 있다.
▲ 작성했던 액션 메모들은 리스트 형태로 관리할 수 있다.
갤럭시노트3 S펜 활용, 스크랩 북(Scrap Book) 기능
보자마자 '대박!'을 외치게 했던 바로 그 기능입니다. 갤럭시노트3 소개 영상을 보면서 개인적으로 가장 기대하고 가장 활용을 많이 할 것으로 예상한 기능이 바로 '스크랩 북' 인데요. 웹, 이미지, 동영상 등의 콘텐츠에서 관심 있는 부분만 펜으로 영역을 설정하여 스크랩하고 이는 스크랩 북에 카테고리 별로 정리해서 모아둘 수 있습니다.

예를 들어 웹페이지에서 일부분만 스크랩해두고 싶다면, Air Command 에서 스크랩을 선택하고 위 이미지처럼 영역을 선택합니다. 대~충 선택해도 됩니다.

그럼 스크랩 북 앱이 자동으로 실행되면서 위 이미지처럼 내가 선택한 영역이 이미지 형태로 스크랩 북에 저장되게 됩니다. 다양한 주제별로 스크랩 북을 만들어 관리해두면 나중에 꺼내보기 편하더군요.

기본적으로 이미지 형태로만 스크랩이 된다면 캡쳐 기능과 별반 다를 것이 없으므로 제가 '대박!' 이라고 외칠 이유가 없었을 것입니다. 하지만 갤럭시노트3 를 사용하면서 S펜을 자주 뺄 수 밖에 없게 만든 스크랩 북 기능은 이게 전부가 아닙니다. 예를 들어 웹 페이지를 영역 선택 해 스크랩 하는 경우, 해당 부분은 이미지로 저장하지만, 해당 웹 페이지에 있는 텍스트를 모두 추출해 따로 저장해줍니다. 이 기능이 대박이라고 개인적으로 생각하는데요.
웹 서핑을 하다가 좋은 기사나 좋은 정보를 만나 일부 내용을 캡쳐해서 보내줄 수도 있지만, 내용 이해도를 높이기 위해 전체 텍스트를 복사-붙여넣기 해서 보내줄 수도 있습니다. 하지만 갤럭시노트3 Air Command의 스크랩 기능을 활용하면 '스크랩 > 추출된 텍스트 Long Tap > 이메일 앱 호출' 하는 간단한 동작만으로 내용을 전달할 수 있습니다. 이 부분은 아래쪽에 이미지로 소개해드리겠습니다.

스크랩 북 기능은 웹 페이지 내용 뿐만 아니라 유투브의 영상, 갤럭시노트3 에 내장된 영상 등도 스크랩 할 수 있습니다. 유투브 영상의 경우, 영상 위에서 스크랩 기능을 실행하고 간단히 영역을 선택하면 아래 이미지처럼 해당 부분이 스크랩 북에 저장됩니다.
 ▲ 갤럭시노트3 Air Command 스크랩 기능으로 유투브도 스크랩 북에 저장할 수 있다.
▲ 갤럭시노트3 Air Command 스크랩 기능으로 유투브도 스크랩 북에 저장할 수 있다.물론 나중에 스크랩 북에서 꺼내 바로 해당 영상을 볼 수 있도록 주소까지 함께 추출됩니다. 개인적으로 유투브 영상을 스크랩하는 경우, 아쉬웠던 점이 로컬의 영상 파일을 스크랩하면 스크랩 북 내에서 바로 플레이 해서 볼 수 있는데, 유투브 영상의 경우, 해당 페이지로 이동해서 봐야 한다는 점이었습니다. 스크랩 북 기능이 업데이트 되어 스크랩 북 내에서 바로 유투브 영상을 볼 수 있다면 더욱 편리할 것 같네요.
 ▲ 쇼핑을 하다가 좋은 아이템을 만났다면 갤럭시노트3 의 스크랩 북에 쇼핑 카테고리를 만들어 저장해보자!
▲ 쇼핑을 하다가 좋은 아이템을 만났다면 갤럭시노트3 의 스크랩 북에 쇼핑 카테고리를 만들어 저장해보자!
앞서 설명해드렸던 갤럭시노트3 Air Command의 스크랩 북 기능이 대박인 이유는 위 이미지처럼 스크랩한 내용에 포함된 이미지를 따로 저장하거나 공유할 수 있고, 텍스트를 따로 추출해서 저장하거나 공유할 수 있다는 것입니다. 이미지가 있는 스크랩 북에서 공유 파일 형식을 '이미지+텍스트' 로 선택하고 이메일 앱을 실행하면 아래 이미지처럼 이메일 본문에 자동으로 텍스트가 붙여넣기 되고, 스크랩된 이미지는 첨부 파일로 추가됩니다.
 ▲ 갤럭시노트3 Air Command 스크랩 기능의 유용함!
▲ 갤럭시노트3 Air Command 스크랩 기능의 유용함!
 ▲ 스크랩북은 다양한 카테고리를 만들어 관리할 수도 있고, 매거진 형태로 볼 수도 있다.
▲ 스크랩북은 다양한 카테고리를 만들어 관리할 수도 있고, 매거진 형태로 볼 수도 있다.
갤럭시노트3 S펜 활용, 캡쳐 후 쓰기(Screen Write) 기능
유용한 앱에 대한 설명을 하거나 업무 중 전송 받은 문서에 포함된 내용에서 수정할 사항을 S펜으로 그려 전송해야 하는 경우, 이전에는 캡처하고 이미지로 저장해 이미지 편집 앱을 실행하고 거기서 S펜으로 그려 다시 캡쳐하거나 저장한 후, 이메일이나 메신저로 전송하는 형태로 활용했었습니다.
하지만 갤럭시노트3 의 Air Command 기능은 이 동작도 최소화할 수 있습니다. 바로 '캡처 후 쓰기' 기능 덕분인데요. 원하는 화면에서 해당 기능을 실행하면 캡쳐가 실행되고 자동으로 이미지 편집 상태로 변경 됩니다.
 ▲ 갤럭시노트3 캡처 후 쓰기 기능 실행하면 현재 화면이 캡처되고 이미지 편집 상태가 됨
▲ 갤럭시노트3 캡처 후 쓰기 기능 실행하면 현재 화면이 캡처되고 이미지 편집 상태가 됨 ▲ 갤럭시노트3의 이미지 편집은 이전 전작 들을 사용하신 분들이라면 익숙하게 활용할 수 있다.
▲ 갤럭시노트3의 이미지 편집은 이전 전작 들을 사용하신 분들이라면 익숙하게 활용할 수 있다.
다양한 펜 모양과 색상으로 메모를 하고 필요한 부분만 잘라내는 형태로 편집을 해서 이미지를 저장하거나 다른 사람에게 바로 공유하는 형태로 S펜을 활용할 수 있습니다.

갤럭시노트3 S펜 활용, S Finder 기능
S펜 Air Command 기능의 S Finder 기능 덕분에 갤럭시노트3 의 검색 기능이 더욱 편리해지고 다양해졌습니다. 파워풀해졌다는게 더 맞는 표현인 것도 같네요. 얼마 전 Windows 8.1 이 업데이트 되면서 Windows 8에서 불편하던 검색 기능을 통합해서 한 번에 검색할 수 있는 형태로 업데이트 해서 굉장히 유용하게 사용하고 있습니다. 갤럭시노트3의 S Finder 기능 또한 특정 키워드가 포함된 내용을 디바이스와 웹에서 검색해 종류에 상관 없이 한 번에 보여주는 기능이라고 할 수 있습니다.


Air Command 에서 S Finder 를 실행하면 위 이미지처럼 시간과 앱 종류, 지역 등의 필터링 키워드 들이 보이고 검색 입력 폼이 상단에 있는데, S펜을 가져가면 작은 입력 상자가 나옵니다. 이 입력 상자를 선택하면 손글씨로 키워드를 손쉽게 입력할 수 있는 상태로 입력 폼이 변경됩니다.

입력 폼에 S펜으로 직접 입력하면 손글씨를 인식해 자동으로 글자를 변환해 줍니다. 입력하고 잠깐(약 1초정도) 기다리면 자동으로 변환되며, 인식률이 꽤 좋은 편이라고 생각합니다. S펜으로 쓰면 화면 위에서 미끄러지듯 필기가 되서 글씨를 예쁘게 쓰기가 쉽지 않았지만, 뭐.. 인식 시키기 위한 것이 전부라 크게 개의치 않습니다. (저 글씨 원래 잘 쓴다구요 ㅠ)

S Finder 화면에서 특정 키워드를 검색하면 앞서 설명드린 것처럼 디바이스의 다양한 앱에 저장된 콘텐츠들을 찾아 나열해줍니다. 이 때 사진의 경우, 날짜나 장소 등 자동 태깅이 되어있다면 그 태그를 인식해 검색 결과로 보여줍니다. 특정 장소나 특정인을 찍은 사진을 찾고 싶을 때 굉장히 유용하게 사용할 수 있습니다.
 ▲ 갤럭시노트3 S Finder 기능으로 디바이스 내의 콘텐츠 뿐만 아니라 웹, 위키백과 등에서도 검색해서 결과를 볼 수 있다.
▲ 갤럭시노트3 S Finder 기능으로 디바이스 내의 콘텐츠 뿐만 아니라 웹, 위키백과 등에서도 검색해서 결과를 볼 수 있다.
S Finder 기능에서 손글씨 모드로 변경한 후, 우측 상단의 f(x) 기능을 선택하면 위 이미지처럼 수식을 입력할 수 있는 모드로 변경 됩니다. 수학 공부를 하다가 잘 이해가 안되는 수식이 있다면, 손글씨로 슥슥~ 그려서 인식 시킨 후, 검색 기능을 수행하면 울프럼 알파(wolframalpha.com) 로 자동으로 이동되고 해당 수식에 대한 다양한 설명을 볼 수 있습니다.
 ▲ 갤럭시노트3 S Finder 를 통해 수식을 입력하고 검색할 수 있다.
▲ 갤럭시노트3 S Finder 를 통해 수식을 입력하고 검색할 수 있다.갤럭시노트3를 사용하면서 주위 분들이 '폰 어때?'라고 불어보면 저는 간단하게 여태껏 써본 스마트 폰 중 아쉬운 점이 가장 적은 폰이라고 자신있게 말합니다. 전작들을 계속해서 사용해 오고 있었고 소프트웨어 품질 검사를 하다보니 출시되는 모~든 스마트폰과 태블릿PC를 사용해보게 되는데, 늘 이게 좋으면 저게 아쉽고, 저게 좋으면 이게 아쉽고 라는 방향이 나왔습니다.
하지만 갤럭시노트3의 경우는 아직까진 흠잡을 곳을 찾지 못했습니다. 물론 더 쓰다보면 아쉬운 점들이 하나 둘씩 발견 될 수는 있겠죠. 그럼 그 부분은 따로 포스팅으로 소개를 하게 되겠지만, 현재까진 흠 잡을 곳 없이 훌륭한 스마트폰이라고 생각을 하고 있습니다.
오늘 S펜의 Air Command 기능에 대해 따로 길~게 설명드린 이유도 전작 부터 계속 활용되었던 S펜의 활용도가 갤럭시노트3에서 더욱 좋아졌다는 점과 막상 사용하다보면 있는 기능인데 정확히 몰라서 못쓰는 사용자 분들이 분명 있기 때문에 '이렇게 사용하시면 됩니다' 라고 설명해드리려는 목적도 있었습니다.
갤럭시노트3 에 대해 특히, S펜의 Air Command 기능에 대해 궁금하셨던 분들께 어느 정도 궁금증을 해소하고 도움이 되는 글이었음 합니다. 제품에 대해 궁금한 사항 있으시면 언제든 댓글 남겨주세요.
이상, 하늘다래였습니다.
